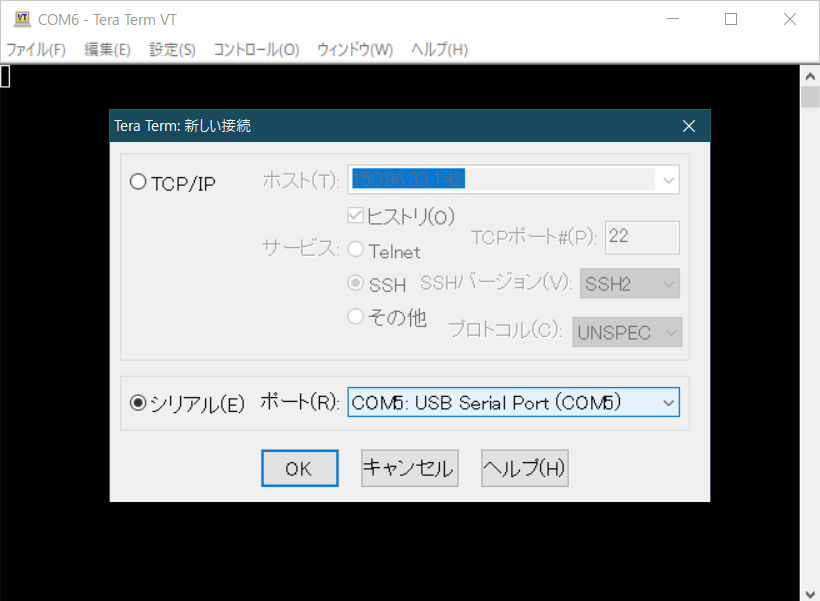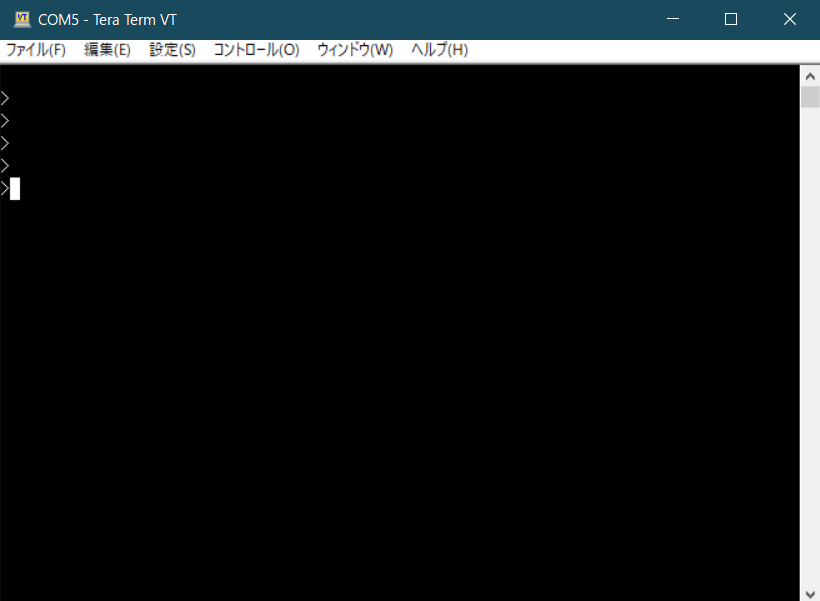ここからは、入社以来Wi-SUN FANを担当している
若手技術者「鞍馬せんせい」に教わりながら進めていきます☆
では、鞍馬せんせいよろしくお願いします。

はじめまして。鞍馬です。

鞍馬せんせい。まずは何を用意したらいいですかー?

まずは、必要最低限用意するものを紹介するよ。
用意するもの
| ・PC | USBポートが2つ以上必要です。 |
|---|---|
| ・ターミナルソフト | Tera Termを使用します。 |
| ・Wi-SUN FAN機器 | Wi-SUN FAN搭載 USB基板を使用します。 |
| ・microUSBケーブル |

準備できました☆

では、USB基板とPCをmicroUSBケーブルでつなごう。
Wi-SUN FAN搭載 USB基板の起動
Wi-SUN FAN搭載 USB基板はPCと接続するだけで起動します。
Tera Termを開いて、ポートを指定して接続・・・
エンターキーを押すと・・・
コマンドプロンプト">"が返ってきます。

これで、USB基板とPCの接続が完了ですね☆

はい。では、今操作している端末を親機として設定してみましょう。
Wi-SUN FAN親機設定
親機設定にする場合は、
>
>atstart 1
atstart 1(BORDER)
>save
save parameter is saved
>reset
reset delay 0sec
>inf 01,01,0,0{WSN: system booted.}
////////////////////////////////////////////////////////////
// Copyright (C) 2020 Nissin Systems Co.,Ltd.
// EW-WSN-FAN-1.0.54 ROHM BP35C5(ROHM ML7436N:ML7421)
// Wi-SUN Profile for FAN (Jun 24 2020 10:15:48)
////////////////////////////////////////////////////////////
auto start 1 (BORDER)...
init 1(BORDER)
inf 2b,62,0,5{FMng: changed fan join state (0 -> 5)}
>
のように、atstart 1と入力し、設定を保存してリセットするだけです。

これでこの端末は親機としての設定が完了です。
BORDERと表示されているのが親機設定という意味です。

次は子機の設定ですね☆

いえ、にっしんSUN。子機の設定は必要ありません。
子機にするUSB基板とPCをつないでログを見てみましょう。
ネットワーク接続
一度端末をリセットしてからネットワークに参加するまでを見てみましょう。
>
>reset
reset delay 0sec
>inf 01,01,0,0{WSN: system booted.}
////////////////////////////////////////////////////////////
// Copyright (C) 2020 Nissin Systems Co.,Ltd.
// EW-WSN-FAN-1.0.54 ROHM BP35C5(ROHM ML7436N:ML7421)
// Wi-SUN Profile for FAN (Jun 24 2020 10:15:48)
////////////////////////////////////////////////////////////
auto start 2 (ROUTER)...
init 2(ROUTER)
inf 2b,62,0,1{FMng: changed fan join state (0 -> 1)}
inf 40,2b,8a8,12{NBRS: added new neighbor <001d129f35c501d8>}
inf 2b,62,1,2{FMng: changed fan join state (1 -> 2)}
inf 2b,62,2,3{FMng: changed fan join state (2 -> 3)}
inf 2b,62,3,4{FMng: changed fan join state (3 -> 4)}
inf 4c,3c,7318,1d00{RPL: preferred parent <001d129f35c501d8> }
inf 40,2d,72dc,8a8{NBRS: added address <2001:db8::1> to <001d129f35c501d8>}
inf 60,4c,70f8,0{ DHCPv6: binding address <2001:db8::fb/128> }
inf 4c,37,0,0{RPL: connected to DODAG}
inf 2b,62,4,5{FMng: changed fan join state (4 -> 5)}
>
ログ上で"state"が変化しているのがわかりますね。各stateの意味を説明します。
| No. | 状態 | 説明 |
|---|---|---|
| 0 | INIT | 初期状態 |
| 1 | SELECT-PAN | 接続するネットワークを選択中 PAN=Personal Area Network |
| 2 | AUTHENTICATE | 認証中 |
| 3 | WAIT-PANCFG | 上位の端末からのフレーム待ち状態 |
| 4 | ROUTING | ルーティング設定状態の初期化 |
| 5 | OPERATIONAL | 他端末と通信可能な状態 |

いろんな手順を行っているのですね。
通信可能な状態までどのくらい時間が必要なのですか?

そうですね。
状況にもよりますが、1分程度で接続が完了して通信が可能になります。
これは、Wi-SUN FANのセキュリティがしっかりしているからなのですよ。
では、本当に通信ができるのか確認してみましょう。
通信確認
親機から子機へ通信確認をしてみましょう。PCのネットワーク疎通確認の定番"Ping"コマンドで行います。
>
>rplsr
rplsr - Routing links (1 in total):
rplsr -- 2001:db8::fb to 2001:db8::1 (lifetime: 7159 seconds)
まず、"rplsr"コマンドで自身のネットワークに参加している端末を確認します。
今回は1台だけですので、"2001:db8::fb"ですね。今回の接続状況は次のようになっています。
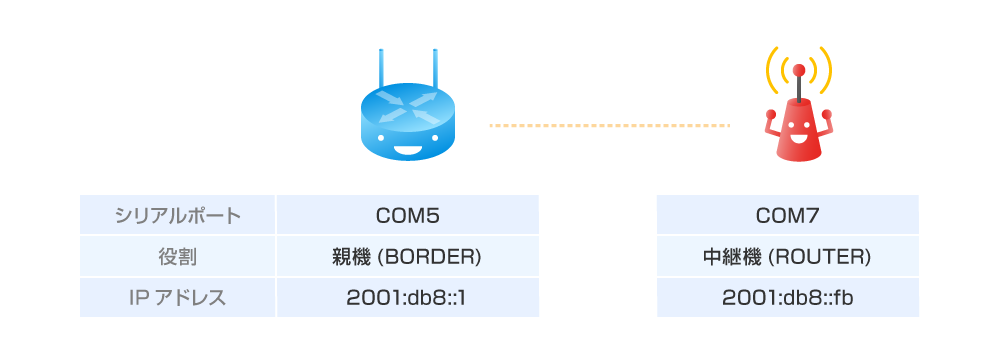
"ping <IPv6アドレス>"がコマンドの形なので、"ping 2001:db8::fb"と入力してみましょう。
宛先の端末から応答が返ってくるとログ上に結果が現れます。
>
>ping 2001:db8::fb
ping <2001:db8::fb> (seq=1 sz=32bytes time=0.140sec) 1/1
1 transmitted, 1 received, 0.0% loss (min=0.140/max=0.140/avr=0.140 sec)
>
応答が返ってきましたね。
ログを見ると0.140秒で応答があったことがわかりますね。

通信ができていることが確認できました。
次回は、Wi-SUN FANの特長のマルチホップのネットワークなどを
つくっていきましょう。

すぐに通信ができましたね☆
鞍馬せんせい、次回もよろしくお願いします。

今回のまとめ
☆ Wi-SUN FAN設定はUSB経由でコマンド入出力
☆ 設定項目は少なくすぐに通信ができる。